 Installing the XL-Excellence® Add-In
Installing the XL-Excellence® Add-In
Installation
Download the Add-In (available in the Links section at the bottom of this page)
If prompted to Open or Save choose Save.
In Explorer (not Excel) navigate to the saved file, right-click on the file. A pop-up menu will appear ..
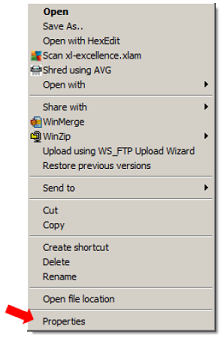
Click on Properties. A Properties panel will appear ..

If “Unblock” appears on the Properties panel click on that button and then “OK”
Start Excel. Choose File | Options | Add-ins. A form will appear. Press the Go… button on the lower part of the form. Press the Browse… button on the form that appears. Navigate to the Add-In's location, select the Add-In and press Ok and then Ok again.
After the steps described above the main ribbon will show an XL excellence menu.
If the menu does not appear then your security settings may be preventing the Add-in from running. In that case there are two options for enabling the Add-in: 1) Put the Add-in into a trusted location, or 2) Change macro security settings.
To put the Add-In into a trusted location: In Excel choose File | Options | Trust Center and press the button Trust Center Settings… Choose Trusted Locations, click on the button Add new location and specify the Add-In’s location. If the location is on a network drive (as opposed to a local – e.g. C: ) drive then ensure the checkbox is ticked Allow Trusted Locations on my network .
To change macro security settings: In Excel choose File | Options | Trust Center and press the button Trust Center Settings… Choose Macro Settings and follow the guidance provided there.